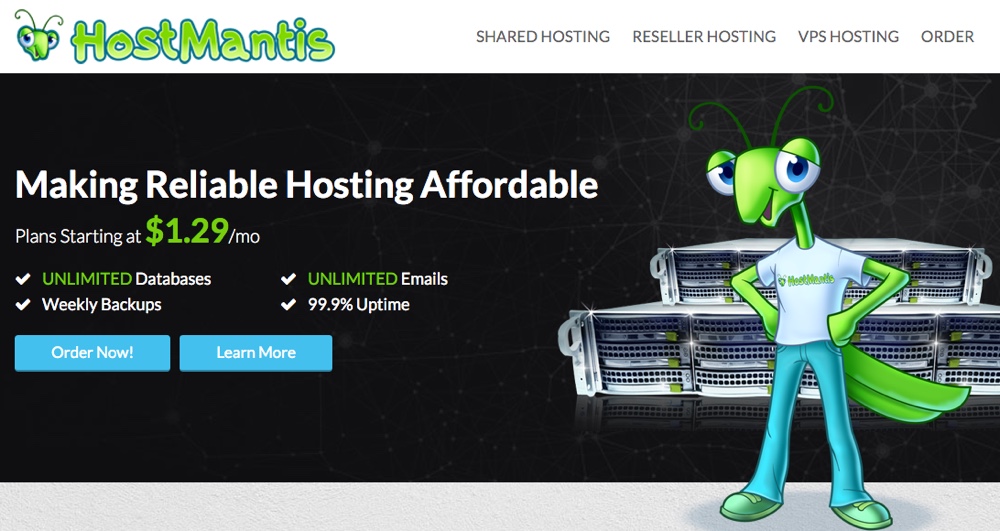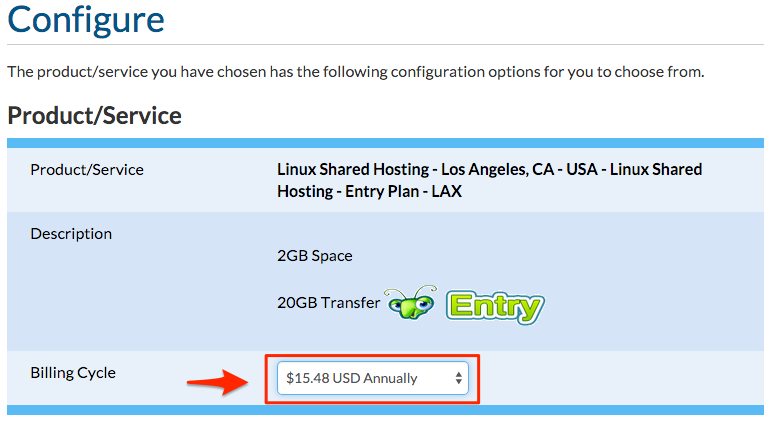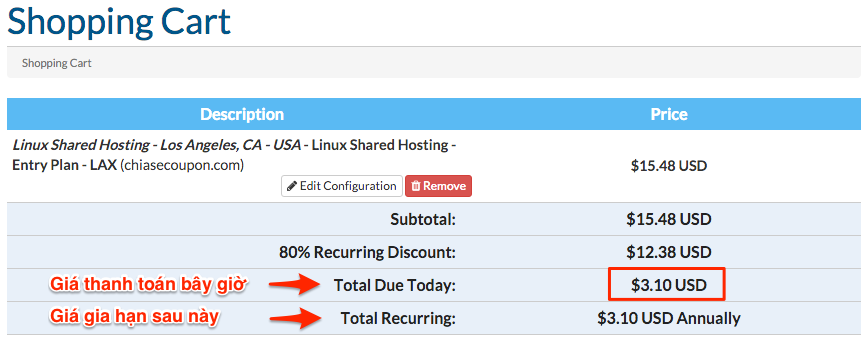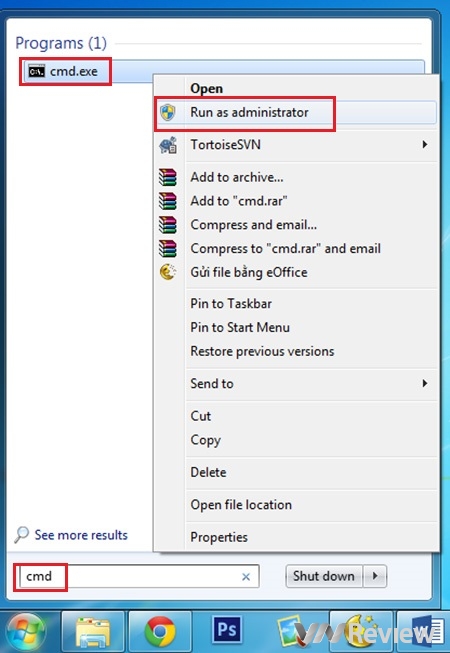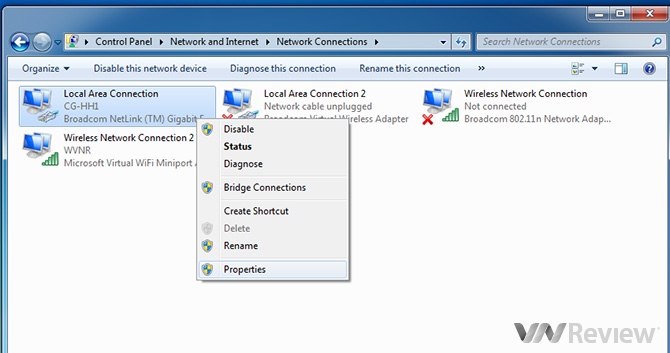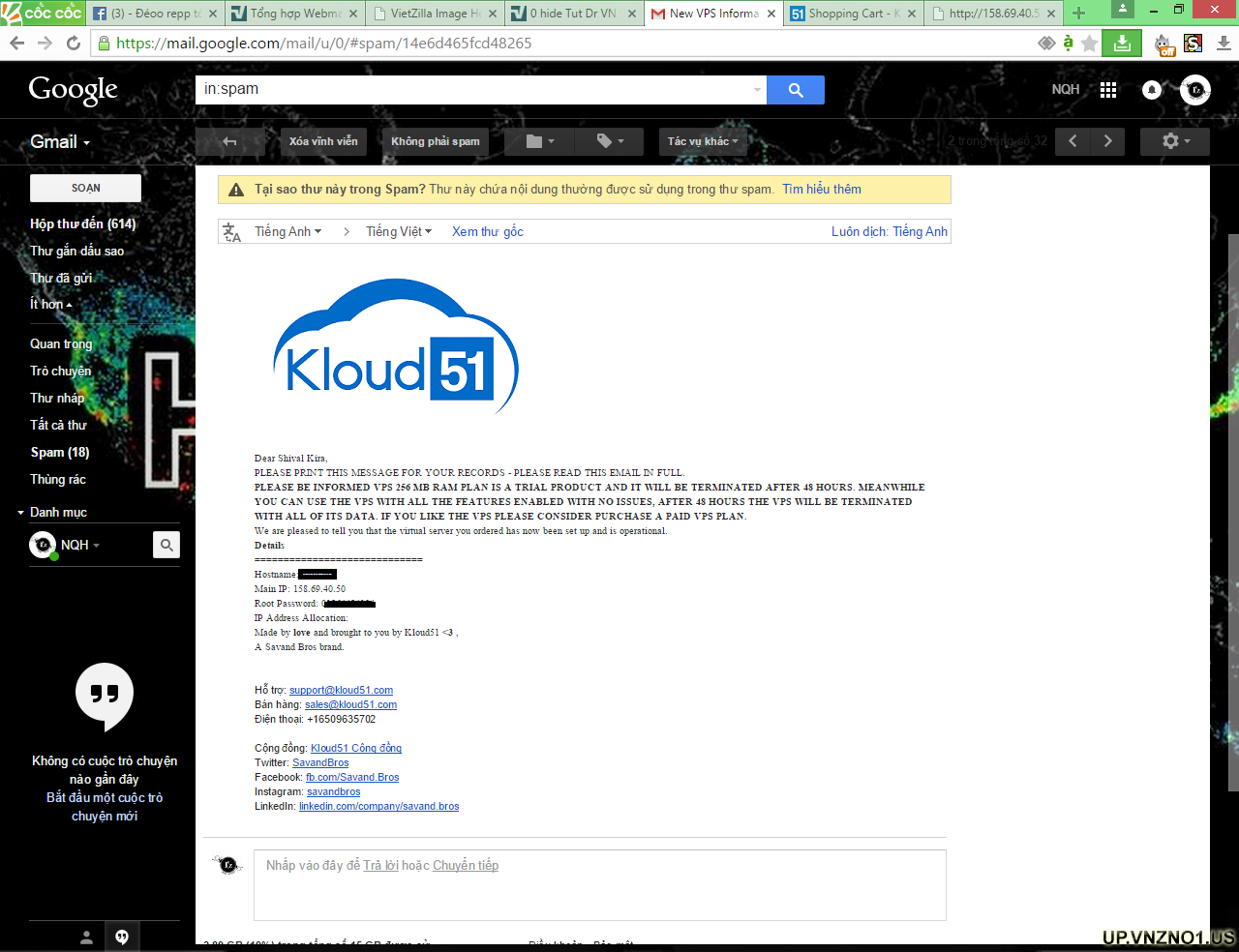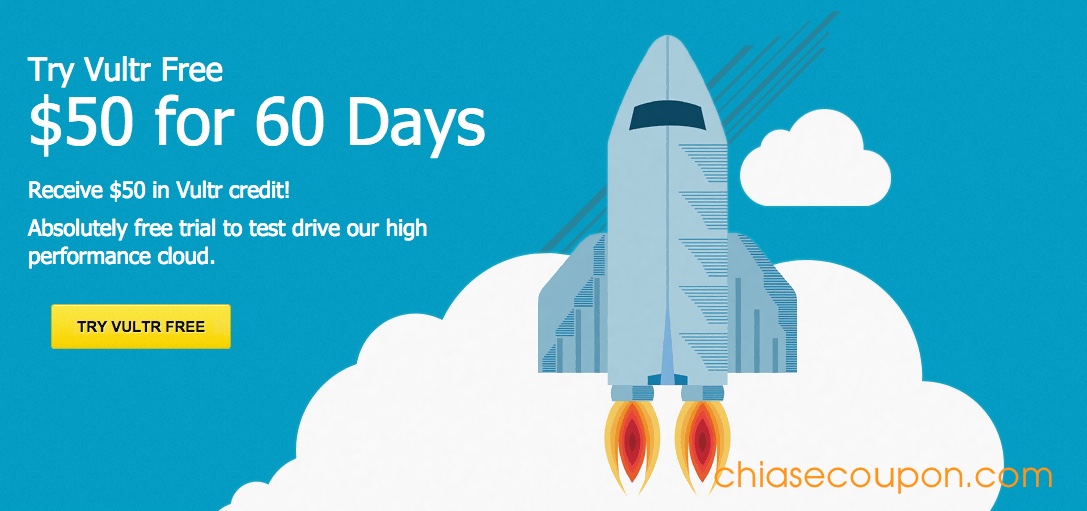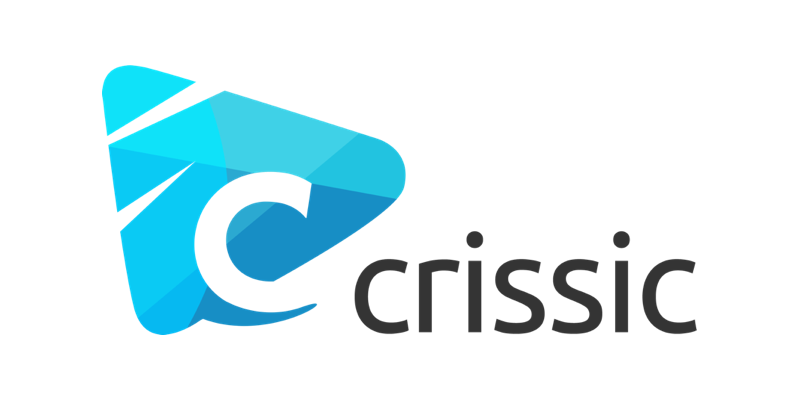Hiện nay, mạng WiFi gần như không thể thiếu ở quán café, cửa hàng công nghệ hay các nhà hàng, khách sạn. Tuy nhiên, có những nơi hạ tầng mạng WiFi không thể đáp ứng, bạn chỉ có thể kết nối Internet trên laptop thông qua dây dẫn hoặc sử dụng USB 3G nhưng thật bất tiện nếu những người bạn của mình cũng muốn sử dụng điện thoại, máy tính bảng hay thiết bị khác để kết nối vào lúc đó.
Sau đây, VnReview sẽ hướng dẫn các bạn thiết lập để laptop đang sử dụng mạng dây có khả năng chia sẻ mạng internet đang kết nối (mà không cần phải cài thêm phần mềm bên ngoài). Bài viết này thực hiện trên laptop sử dụng Windows 7, đối với Windows 8.1 và Windows 10 cũng làm tương tự.
Bước 1: Tạo mạng wifi mới trên laptop (Hosted Network)
Bấm nút Start ở góc dưới bên trái màn hình rồi gõ vào khung tìm kiếm từ "cmd". Kết quả tìm kiếm hiện ra, nhấp chuột phải vào "cmd.exe" chọn Run as administrator để chạy cửa sổ cmd bằng quyền cao nhất.
Nhập (có thể copy & paste) dòng lệnh sau vào và bấm Enter:
netsh wlan set hostednetwork mode=allow ssid=TENMANG key=MATKHAU
Trong đó:
TENMANG: là tên bạn đặt cho mạng WiFi sẽ tạo, có thể thay bằng tên khác. Sau đây tôi đặt tên là WVNR
MATKHAU: là mật khẩu để truy cập mạng WiFi bạn đã tạo, nó phải là kí tự, gồm tối thiểu 8 kí tự. Nếu không muốn đặt mật khẩu thì để trắng. Sau đây tôi đặt mật khẩu là 13572468
Sau khi nhập dòng lệnh trên với tên mạng và mật khẩu của bạn rồi ấn Enter máy báo thành công như hình dưới:
Bước 2: Kích hoạt khả năng phát sóng WiFi của Hosted Network mới tạo
Tiếp tục gõ vào cửa sổ cmd dòng lệnh "netsh wlan start hostednetwork" để kích hoạt khả năng phát sóng Wifi của Hosted Network
Bước 3: Chia sẻ kết nối Internet cho Hosted Network vừa tạo
Nhấp phải chuột vào biểu tượng mạng ở góc dưới cùng bên phải (cạnh biểu tượng loa) => chọn Open Network and Sharing Center => chọn Change adapter settings. Bạn sẽ thấy xuất hiện thêm một mạng không dây ảo trong Network Connections, ở đây là Wireless Network Connection 2 với tên mạng là WVNR.
Nhấp phải chuột vào mạng LAN đang được dùng để truy cập Internet, ở đây Local Area Connection => chọn Properties.
Trong thẻ Sharing, tick vào ô Allow other network users to connect through this computer's Internet connection và ở bên dưới Home networking connection, bạn chọn tên profile vừa được tạo ra là Wireless Network Connection 2 với tên mạng là WVNR rồi nhấn ok là xong (việc này chỉ cần thực hiện 1 lần).
Để kiểm tra lại thông tin của mạng, bạn hãy nhập dòng lệnh sau rồi nhấn Enter:
netsh wlan show hostednetwork
Sau đó bạn dùng thiết bị khác kết nối vào mạng vừa tạo để truy cập internet như thông thường.
Muốn hủy hẳn mạng Wifi đã tạo thì chọn "netsh wlan set hostednetwork mode=disallow ssid=TENMANG key=MATKHAU"
Tóm tắt ngắn gọn các bước phải làm để sử dụng laptop làm trạm phát Wifi
Để tạo mạng Wifi, ở ngoài màn hình desktop kích chuột phải vào chọn New > Shortcut > gõ vào lệnh "netsh wlan set hostednetwork mode=allow ssid=TENMANG key=MATKHAU" > Next > đặt tên là Taomangwifi > finish
Tương tự
Để bật wifi => dùng lệnh netsh wlan start hostednetwork đặt tên là Batwifi
Để xem thông tin mạng thay lệnh trên bằng lệnh netsh wlan show hostednetwork đặt tên là Thongtinmang
Để tắt wifi => dùng lệnh netsh wlan stop hostednetwork đặt tên là Tatwifi
Để hủy mạng wifi => dùng lệnh netsh wlan set hostednetwork mode=disallow ssid= TENMANG key=MATKHAU đặt tên là Huymangwifi
Vậy là xong bây giờ bạn chỉ cần bấm vào shortcut Batwifi > chuột phải chọn Run as administrator để chạy lên là đã có Wifi, muốn tắt thì bạn chạy shortcut Tatwifi.